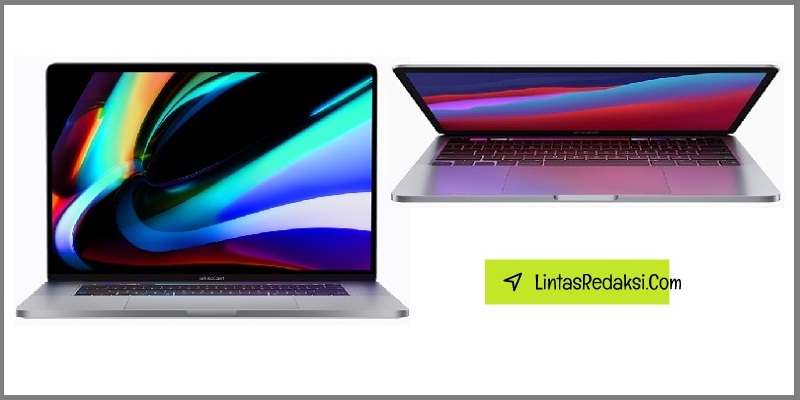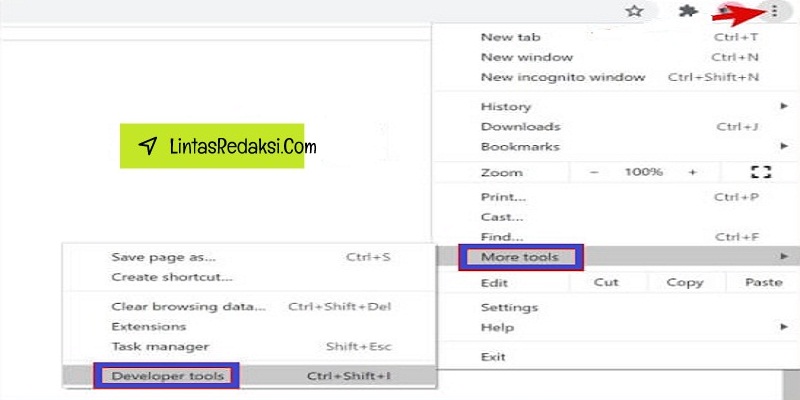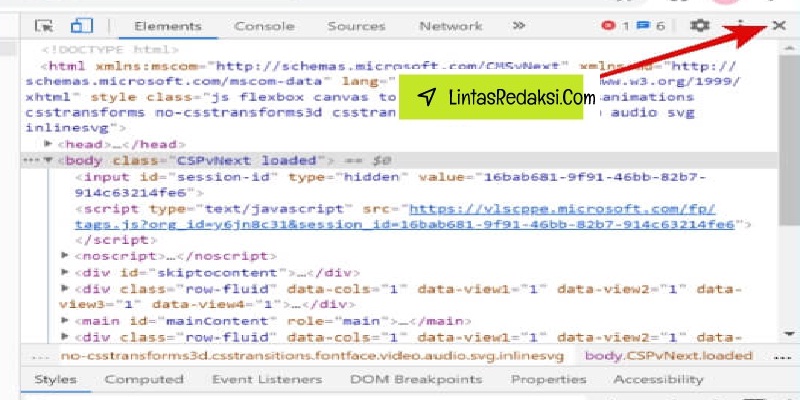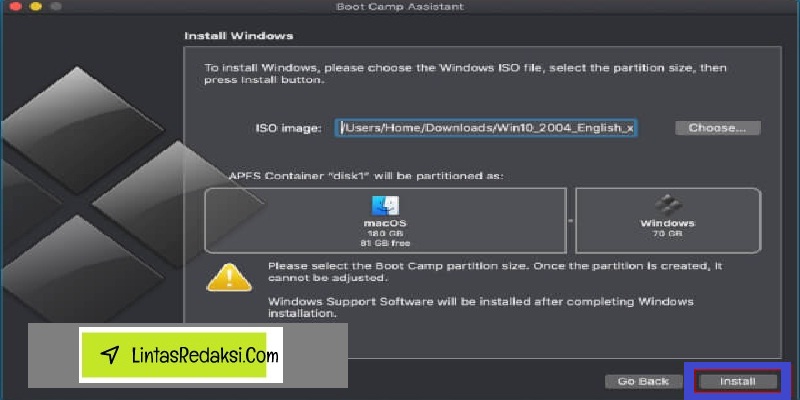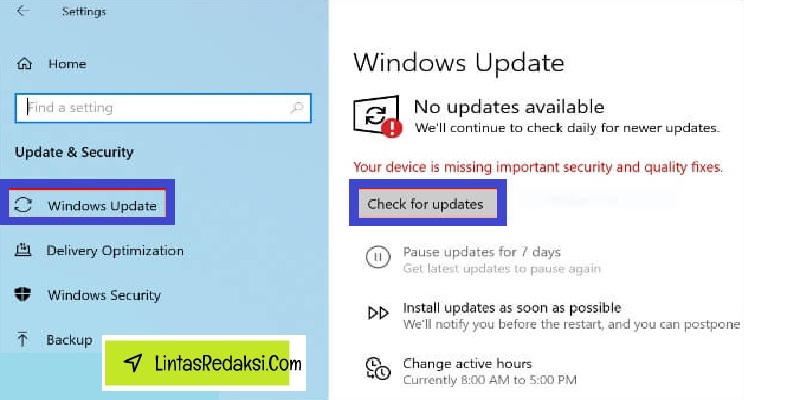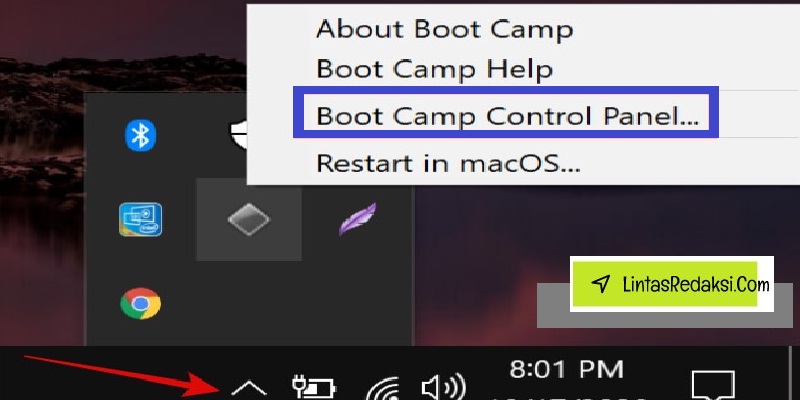Windows 10 Mac merupakan dua sistem operasi yang berbeda, di mana Mac adalah operating system yang di gunakan pada produk merek Apple, sedangkan Windows di gunakan oleh produk-produk yang di keluarkan oleh Microsoft.
Perlu Anda ketahui bahwa, saat ini Windows 10 dan macOS dapat di install pada MacBook atau iMac, sehingga akan terjadi dual boot Windows dan Mac OS yang bisa kita gunakan secara bergantian.
Baik Windows maupun MacOS, mempunyai kekurangan dan kelebihan masing-masing. MacOS lebih unggul pada akurasi warna, tampilan grafis, dan kestabilan, sedangkan sistem oprasi Windows menang pada ketersediaan aplikasi yang sangat lengkap dan kompatibilitas.
Seperti yang kita ketahui bersama, bahwa sangat mudah untuk mendapatkan aplikasi Windows 10 Mac secara gratis, hal ini berbeda dengan jika kita mencari aplikasi untuk MacOS yang hampir semuanya berbayar.
Sementara itu, jika kita berbicara tentang edit video dan fotografi, akurasi warna pada MacOS jauh lebih bagus kalau kita bandingkan dengan Windows.
Agar kita bisa mendapatkan keuntungan yang maksimal dari kelebihan-kelebihan yang di miliki oleh sistem operasi buatan Microsoft dan Apple tersebut, maka gunakan saja keduanya sesuai kebutuhan kita.
Nah, pada artikel kali ini Kami akan memberitahukan caranya.
Daftar Isi
Cara Menginstal Windows 10 pada MacBook dan iMac
1. Tahap Persiapan
Ada beberapa hal penting yang harus di persiapkan terlebih dahulu sebelum memulai proses instalasi, antara lain:
Koneksi internet
Karena nantinya kita akan download driver Macbook untuk windows 10, file ISO, dan melakukan update Windows yang membutuhkan kuota internet yang cukup banyak, maka Anda wajib memakai koneksi internet yang stabil dan kencang.
Ruang kosong yang cukup
Di butuhkan ruang kosong lebih dari 100GB pada MacBook dan iMac Anda.
Ruang kosong ini di gunakan untuk ruang penyimpanan di MacOS dan untuk partisi Windows 10.
Jika komputer Anda tidak memiliki ruang penyimpanan yang cukup, Kami sarankan untuk backup data yang tidak pernah di gunakan ke media penyimpanan lain seperti hard disk eksternal atau flashdisk.
Power source
Untuk menghindari baterai tidak cukup sehingga dapat mengganggu proses instalasi, maka MacBook Pro Anda sebaiknya tersambung dengan charger ketika melakukan proses install Windows 10.
2. Download ISO Windows 10
Dapatkan File ISO Windows 10 secara langsung dari situs resmi milik Microsoft dan jangan dari situs lain, hal ini bertjuan untuk memastikan bahwa ISO yang di download adalah versi original/bukan bajakan.
Berikut ini akan Kami sampaikan langkah demi langkah cara download file ISO Windows 10 dari situs resmi Microsoft. (Lewati langkah ini apabila Anda telah mempunyai filenya atau akan download ISO menggunakan MacOS).
Cara download file ISO Windows 10 di bawah ini di peruntukan bagi Anda yang mengakses situs Microsoft memakai Windows.
Yang petama kali dilakukan adalah gunakan browser Google Chrome untuk membuka tautan ini: https://www.microsoft.com/en-us/software-download/windows10
Ketika sudah berhasil masuk ke halaman situs Microsoft, Anda tidak akan langsung dapat menemukan tautan untuk mengunduh ISO, hal ini karena kebijakan baru dari Microsoft yang mewajibkan instalasi harus melalui Media Creation Tool.
Agar link download ISO bisa mucul, yang perlu Anda lakukan ialah:
Klik tombol Settings di Google Chrome >> More tools >> pilih Developer Tools.
Di bagian device diganti menjadi iPad Pro >> lalu refresh halaman situs dengan cara klik tombol F5.
Kemudian halaman situs web akan berubah, dan di sana Anda dapat melihat tombol untuk download ISO Windows 10.
Tutup Developer Tools dengan cara memencet tombol silang yang terletak di pojok kanan atas supaya tampilan situs menjadi lebih besar.
Step selanjutnya yaitu, klik tombol Select Edition >> piih Windows 10 >> lantas klik tombol Confrim.
Di bagian Select the Product Language, Anda dapat memilih bahasa yang ingin digunakan, bisa pilih English International atau bahasa Indonesia >> lalu klik tombol Confirm.
Kemudian >> klik pada 64-bit Download untuk memilih versi arsitektur Windows yang akan diunduh.
Sekarang akan di mulai proses download file iso windows 10 64-bit dan Anda harus menunggu sampai selesai.
Sebenarnya Anda boleh memilih versi arsitektur mana yang akan di gunakan, apakah 32bit atau 64bit. Bisa di sesuaikan sesuai kebutuhan.
Kami sangat menyarankan untuk memilih versi 64bit di karenakan versi inilah yang paling kompatibel, dan sebagian besar aplikasi terbaru saat ini untuk sistem operasi 64bit.
Akan tetapi apabila Anda benar-benar ada kebutuhan khusus yang harus memakai versi 32bit, maka silakan Anda pilih versi 32bit tersebut.
Setelah proses download file ISO selesai, Anda bisa lanjutkan ke langkah selanjutnya.
3. Memulai Proses Instalasi
Pertama-tama, Anda harus memastikan kalau MacBook atau iMac sudah tersambung ke charger dan benar-benar telah terhubung dengan koneksi internet yang stabil.
Selanjutnya, buka aplikasi Boot Camp Assistant pada Mac. Cara masuk ke Launchpad dengan gesture tiga jari >> pilih Others >> lalu pilih Boot Camp Assistant.
Klik tombol Continue setelah Boot Camp Assistant sudah terbuka.
Kemudian di bagian ISO image pilih file ISO yang tadi telah di unduh.
Lalu Anda menentukan seberapa besar partisi yang akan di alokasikan untuk sistem operasi Windows 10. Dan untuk merubah ukuran, Tarik titik scaling ke kanan atau ke kiri.
Ukuran yang ideal untuk Windows 10
Kami akan memberikan sedikit gambaran tentang berapa ukuran yang pas untuk Windows 10.
Perlu di garisbawahi bahwa setelah di instal sistem operasi pada Windows 10 memiliki ukuran yang cukup besar.
Ukuran pada keadaan fresh instal tanpa aplikasi bisa mencapai 15GB, belum lagi ketika melakuan install driver, update, dan menginstal aplikasi-aplikasi yang di butuhkan.
Berdasarkan pengalaman, untuk menjalankan Windows 10 di PC dengan tenang, butuh alokasi penyimpanan 100GB.
Dengan ruang penyimpanan 100GB, Kami sudah bisa menginstal aplikasi-aplikasi yang di butuhkan untuk multimedia, tugas/pekerjaan, game-game ringan, dan masih tersisa untuk menyimpan file.
Jika masih mencukupi mengalokasikan partisi 100GB untuk Windows 10 pada MacBook dan iMac Anda, maka inilah pilihan terbaik. Akan tetapi apabila tidak memungkinkan maka cukup dengan ruang penyimpanan 60-80GB.
Untuk menentukan seberapa besar ukuran partisi, hanya dapat di lakukan di awal proses instalasi. Jadi partisi tidak akan bisa di tambah lagi setelah Windows 10 di instal.
Setelah proses menentukan ukuran partisi selesai, lalu klik tombol Install.
Segera akan mulai instalasinya, tunggu hingga seluruh proses install selesai.
Selanjutnya, setelah proses download windows support software selesai, Anda akan di minta untuk memasukkan kata sandi atau password Mac, ketik kata sandi Anda kemudian klik tombol OK.
Secara otomatis akan masuk ke halaman Windows Installation Wizard setelah Mac melakukan restart
Proses selanjutnya mirip dengan cara install Windows 10 di PC atau laptop. Di bawah ini Kami akan jelaskan prosenya secara step by step.
Pada jendela pertama Anda harus memilih Bahasa English atau Indonesia, Time and Currency Format (English United States), serta Keyboard Input Method (US) >> lalu klik tombol Next.
Kemudian pada jendela Activate Windows klik “I Don’t Have a Product Key“. Apabila Anda sudah mempunyai lisensi maka bisa langsung memasukkannya pada kolom yang telah di sediakan. Selanjutnya klik tombol Next.
Lalu Anda pilih versi Windows yang diinginkan, boleh pilih versi Home atau Pro (recommended) >> klik tombol Next.
Beri centang pada “I Accept the License Term” >> selanjutnya klik tombol Next.
Kemudian pilih partisi belabel BOOTCAMP (jangan sampai salah). Lalu klik tombol Next.
Penginstalan Windows 10 segera di mulai dan tunggu sampai selesai.
Apabila proses install sudah selesai, maka Mac akan melakukan restart dan otomatis masuk ke tahap finishing.
Kemudian Anda tinggal menyelesaikan tahap akhir proses instalasi Windows dengan mengisi nama akun, kata sandi, region, keyboard layout, dan preferensi dasar.
Anda akan masuk ke desktop Windows jika proses sudah selesai.
4. Install Driver
Jendela aplikasi Boot Camp akan muncul sesaat setelah masuk ke desktop.
Klik Next > klik Install.
Pada langkah ini, melalui Boot Camp Installer kita akan menginstall driver-driver yang di perlukan.
Boot Camp secara otomatis akan menginstall seluruh driver yang di butuhkan sehingga Anda tidak perlu mencari satu demi satu.
Cukup tunggu sampai proses install rampung, lantas klik Finish >> Restart.
5. Update Windows
Ketika masuk ke desktop, Anda akan melihat tampilan pada Windows yang jauh lebih bagus sebab driver grafis telah terinstall.
Anda juga bisa melihat sudah terdeteksinya sinyal WIFI.
Yang perlu Anda lakukan berikutnya yaitu melakukan update Windows.
Koneksikan Mac Anda ke internet, bisa di lakukan melalui LAN maupun WIFI.
Kemudian klik Start >> Settings >> Update & Security >> Windows Update >> klik Check for updates.
Di sini di perlukan kesabaran Anda untuk menunggu, karena butuh waktu yang cukup lama.
Setelah update selesai di download serta di install, kemudian restart komputer Anda.
6. Penyesuaian Ukuran Font
Ketika driver sudah terinstall dan Windows telah selesai di update, pada dasarnya Anda sudah bisa memakai komputernya, namun ukuran font akan sangat kecil apalagi bila komputer Anda memakai layar berukuran 15inch atau pada iMac.
Solusi untuk mengatasi masalah ukuran font ini, Anda bisa mengatur setelan display scale menggunakan pengaturan bawaan yang sudah ada pada Windows 10.
Caranya dengan Klik tomol Start >> Settings >> System >> Display.
Kemudian pada Scale and layout >> klik Advanced scalling settings.
Pada Custom Scaling >> ubah ukuran menjadi 200.
Jika Anda ingin melihat perubahannya, maka lakukan sign out dari Windows terlebih dahulu, dengan cara klik Start >> klik akun >> klik Sign out.
Anda dapat merubah nilai scalling sampai mendapatkan ukuran font serta komponen lainnya yang menurut Anda paling cocok dan ideal. Sementara itu, untuk nilai yang di anjurkan adalah 100-500.
7. Setting Trackpad
Trackpad merupakan bagian penting yang perlu di seting berikutnya.
Pada waktu Anda memakai MacOS, bisa terjadi akan merasakan trackpad dengan sensitifitas yang pas, sangat smooth, mempunyai gerakan kursor serta klik yang akurat.
Akan tetapi ketika Anda memakai Windows di Mac, maka perbedaannya akan sangat terasa manakala belum di lakukan penyetingan.
Cara seting trackpad yaitu, klik icon System Tray >> lalu klik kanan pada icon Boot Camp >> kemudian pilih Boot Camp Control Panel.
Kemudian pada saat jendela Boot Camp Control Panel sudah terbuka >> klik tab Trackpad.
Selanjutnya lakukan Cek list atau centang pada Tap to Click, Dragging, Secondary Tap >> lantas klik OK.
Langkah selanjutnya yaitu tutup jendela Boot Camp Control Panel.
Lalu klik Start >> Settings >> Devices >> Mouse.
Atur sesuai keinginan Anda kecepatan kursor dan scrolling.
Lantas klik tab Touchpad >> kemudian atur sensitifitasnya.
8. Remapping Keyboard
Ketika menggunakan MacOS maka tombol Command akan berfungsi layaknya tombol CTRL di Windows, namun ketika Anda memakai Windows maka tombol ini berfungsi sebagai tombol Windows.
Masalah ini bisa membingungkan khususnya ketika Anda melakukan shortcut ke task menggunakan copy-paste (Command+C/V) dan Select All (Command+A).
Oleh sebab itu perlu di lakukan remapping untuk menukar fungsi tombol Command dan control.
9. Install Aplikasi yang Dibutuhkan
Langkah terakhir yang perlu di lakukan yaitu menginstall aplikasi-aplikasi yang Anda butuhkan, misalnya Photo editor, Multimedia player, dan aplikasi dasar lainnya. (Baca postingan Kami sebelumnya dengan judul: 18 Aplikasi Google yang Wajib Anda Gunakan Sehari-hari)
10. Windows 10 Siap Digunakan
Selesai, sampai di sini Anda sudah berhasil menginstall Dual Boot Windows 10 di Mac dan MacBook.
Cara instal Windows 10 di Mac dengan Asisten Boot Camp dapat di lakukan pada perangkat komputer merek Apple di bawah ini:
- MacBook (Early 2015 and later)
- MacBook Air (Early 2012 and later)
- MacBook Pro (Early 2012 and later)
- Mac Pro (Late 2013)
- Mac mini Server (Late 2012)
- Mac mini (Early 2012 and later)
- iMac (Early 2012 and later)
- iMac Pro (2017)
Baca Juga: Cara Terbaru Menggunakan MSCONFIG di Windows
Demikian artikel Kami kali ini yang berjudul Cara Mudah Menginstal Windows 10 Mac Terbaru dan Terlengkap, semoga bisa memberi manfaat untuk seluruh pengunjung Lintas Redaksi. Terima Kasih.