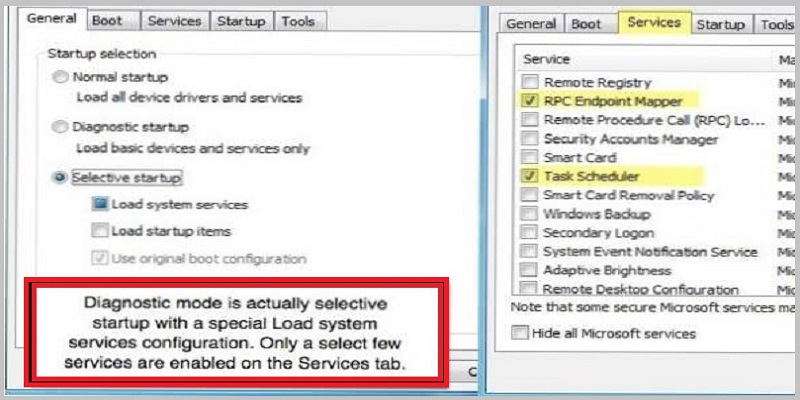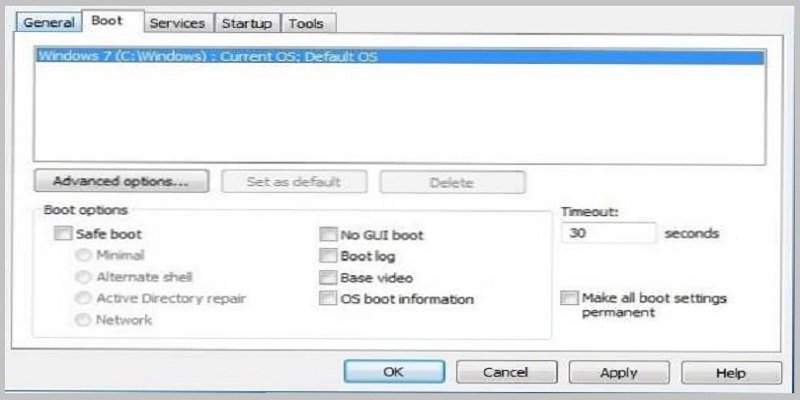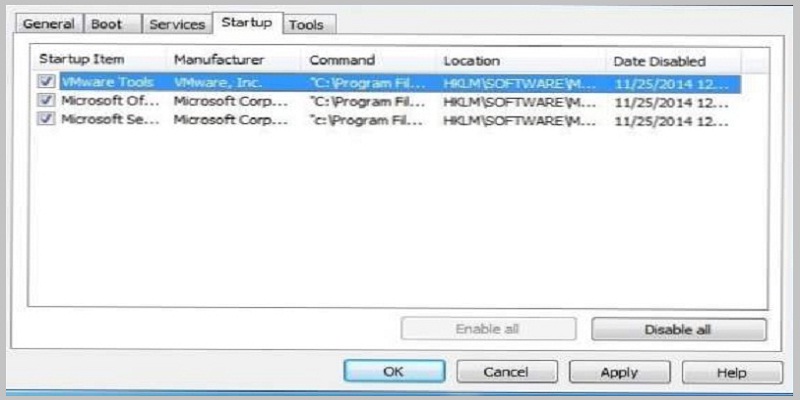MSCONFIG adalah Microsoft System Configuration yang di gunakan untuk mengkonfigurasikan berbagai macam pengaturan.
Windows mempunyai banyak sekali utilitas kecil yang tersembunyi, dan hal ini tidak kelihatan di Control Panel, salah satu alat yang di gunakan sejak Windows 98 adalah MSCONFIG untuk mengubah dan mengkonfigurasi pengaturan sistem.
Nah, pada tulisan kali ini Kami akan memperlihatkan kepada Anda menggunakan dan mengakses MSCONFIG pada Windows.
Daftar Isi
Pengaturan MSCONFIG yang Benar
Pertama-tama mari Kita buka MSCONFIG dengan Windows 7, ini hampir sama dengan Windows Vista dan yang lebih tinggi.
Klik tombol Start dan ketik msconfig.
Akan muncul dialog konfigurasi sistem dengan beberapa tab, dan jumlah tab tidak sama tergantung dari versi Windows yang di gunakan. Pada Windows 7 dan 8 terdapat lima tab yaitu: Umum, Booting, Layanan, Pengaktifan, dan Alat.
MSCONFIG General Tab
Pada General Tab, terdapat 3 tombol radio yang bisa Anda pilih di bawah pemilihan Startup Heading. Kalau tidak di rubah, Startup Normal akan di pilih secara default.
Startup Diagnostik akan memulai Windows pada mode fungsi “di preteli”, tidak sama, tetapi mirip dengan Mode Aman.
Apabila opsi ini yang Anda pilih, jangan sampai lupa untuk mengembalikan MSCONFIG seperti semula pada saat masalah sudah terpecahkan, jika tidak, maka Windows akan terus menerus memulai dengan cara ini.
Yang perlu di ingat bahwa, pada waktu Anda memilih Startup diagnostik dan klik Terapkan, maka akan secara otomatis memilih Starter selektif.
Pada mode diagnostik, akan terdapat lebih banyak pilihan driver jika di bandingkan pada Safe Mode.
Apabila di temukan ada program yang tidak dapat berjalan pada Safe Mode atau di perlukan penggunaan Control Panel, maka Anda dapat memilih mode diagnostik.
Ketika kita klik Startup diagnostik dan klik Menerapkan, maka akan terlihat Muat layanan sistem kotak tersebut tidak di periksa, akan tetapi di isi semuanya. Hal ini sangat penting karena apabila Anda melakukan klik pada Jasa tab dan gulir, maka hanya terdapat sedikit layanan yang di centang.
Selanjutnya apabila Anda ingin kembali ke General Tab, Anda bisa klik Startup Selektif dan periksa Muat layanan sistem kotak dengan tanda centang yang sebenarnya, maka akan terlihat bukan hanya beberapa pilih, akan tetapi SEMUA layanan di periksa di bawah Jasa tab.
Dengan Muat item startup kotak, Kita hanya bisa memeriksanya dengan tanda centang, yang akan membuat semua item startup di Memulai tab atau nonaktifkan semuanya.
Perlu di perhatikan bahwa, pada waktu Anda memilih startup selektif pada layanan Load startup items dan Load service, maka hal tersebut mirip dengan ketika Anda di startup normal karena semua di aktifkan.
Tujuan melakukan startup selektif dan memeriksa satu atau kedua item adalah untuk mengetahui apakah terdapat masalah pada layanan atau item startup tertentu sekaligus mencari penyebabnya.
Adapun cara melakukannya yaitu dengan memeriksa kotak di General Tab kemudian buka Jasa atau Memulai, lalu klik Menonaktifkan semua, kemudian centang hanya satu item saja.
Lakukan restart komputer untuk mengetahui apakah layanan atau item startup tersebut menimbulkan masalah dengan sistem Anda. Apabila tidak menimbulkan masalah apapun, maka Anda bisa masuk ke Jasa atau Memulai tab lagi dan periksa item lain. Lanjutkan proses tersebut sampai menemukan layanan masalah atau item startup Anda.
Tab Boot MSCONFIG
Setelah kita mengetahui dan memahami General Tab serta bagaimana tab tersebut terhubung dengan tab Layanan dan Startup, selanjutnya Kita akan membahas tab kedua yaitu: Boot.
Tab Boot MSCONFIG adalah sebuah tab yang sangat penting di sebabkan karena mempunyai banyak pilihan tentang bagaimana Windows di jalankan.
Sekarang kita memulai dengan Boot pilihan sebab di sinilah titik utama dari tab tersebut. Untuk Opsi lanjutan pada umumnya hanya di pakai oleh para programer yang membuat driver perangkat untuk perangkat keras yang sesungguhnya.
Apabila Anda memeriksa tab Safe Boot, maka akan ada empat pilihan, yaitu: Minimal, Shell alternatif, perbaikan Active Directory dan Jaringan.
Baiklah, mari kita lihat tiap-tiap opsi tersebut:
1. Minimal
Merupakan mode standar yang memuat GUI dan yang di aktifkan hanya driver serta layanan paling dasar. Dalam mode ini jaringan akan di nonaktifkan.
2. Shell alternatif
Pada Shell alternatif ini, hanya dengan command prompt maka akan memuat mode aman. Jaringan dan GUI akan di nonaktifkan.
Shell alternatif di gunakan hanya jika Anda ingin menjalankan perintah DOS.
3. Perbaikan Active Directory
Ini hanya untuk lingkungan perusahaan dan mungkin berguna untuk administrator jaringan Anda.
4. Jaringan
Ini hampir sama dengan Minimal, terkecuali jika jaringan di aktifkan. Opsi Minimal berguna apabila Anda membutuhkan terhubung ke situs web untuk mengunduh file atau ke sumber daya jaringan.
Lihat Juga: 18 Aplikasi Google yang Wajib Anda Gunakan Sehari-hari
Pada posisi yang di sebelah kanan, maka terdapat empat kotak centang, dan jika di perlukan, Anda dapat memeriksa ke empat-empatnya.
Mari Kita lihat keempat opsi tersebut:
1. Tidak ada boot GUI
Ketika ini di gunakan, maka pada waktu boot tidak akan ada tampilan selamat datang Windows pada layar komputer Anda.
2. Boot log
Ini akan membuat file log dari keseluruhan proses boot dan terletak pada % SystemRoot% Ntbtlog.txt.
3. Video dasar
Ini akan membuat Windows dalam mode VGA minimal, yang memakai driver VGA standar, bukan yang menggunakan driver khusus untuk kartu video yang di pasang pada mesin.
4. Informasi boot OS
Ini menyebabkan nama driver akan di tampilkan pada output ketika driver sedang di muat selama proses boot.
Waktu tunggu habis merupakan total waktu menu boot di tampilkan sebelum memilih opsi standar (default). Jadikanlah seluruh pengaturan boot permanen kotak, kemudian klik Startup normal pada General Tab, maka tidak bisa mengembalikan ke pengaturan awal Anda, dan cara merubahnya harus di lakukan secara manual.
Sebelum Anda memilih startup normal atau menghapus centang dan kembali ke utilitas konfigurasi sistem, maka Windows akan terus memuat dalam Safe Mode.
Tab Layanan MSCONFIG
Hal utama pada Tab Layanan MSCONFIG adalah apabila Anda tidak ingin menonaktifkan layanan apapun pada sistem Microsoft.
Apabila tab ini di gunakan untuk menonaktifkan layanan, maka bisa menyebabkan munculnya layar biru, Windows membeku, atau segala sesuatu yang tidak baik. Tab ini mungkin bermanfaat hanya untuk kondisi tertentu.
MSCONFIG Startup Tab
Beberapa komputer menjadi lambat karena banyaknya jumlah program startup, maka sebaiknya di nonaktifkan sekitar 80 persen, karena sebenarnya banyak yang tidak di butuhkan.
Namun demikian, Anda juga harus hati-hati ketika menonaktifkannya, terutama pada laptop, sebab beberapa item startup berguna untuk mengontrol kartu jaringan nirkabel atau touchpad, dan mereka menjadi tidak berfungsi lagi jika Anda menonaktifkannya (tidak mencentangnya).
Tab Alat MSCONFIG
Tab ini pada dasarnya berfungsi untuk menautkan ke sejumlah besar utilitas berguna lainnya di Windows.
Ini termasuk segala sesuatu dari informasi tentang Windows, task manager, editor registri, command prompt, opsi Internet, properti sistem, program, penampil acara, manajemen komputer, pemecah masalah, pusat tindakan, pengaturan UAC, dan lain sebagainya. Mungkin tercantum di sini apabila Anda lupa di mana menemukan alat atau setelan.
Kesimpulan
Utilitas konfigurasi sistem merupakan sesuatu yang sangat di perlukan untuk mengelola PC Windows, sehingga tidak ada salahnya jika Anda mempelajari hal ini.
Baca Juga: Pengganti X8 Speeder Terbaru, Enteng dan Tanpa Iklan
Demikian artikel Kami kali ini tentang Cara Terbaru Menggunakan MSCONFIG di Windows, semoga bermanfaat khususnya untuk pembaca setia Lintas Redaksi.
Sumber: id.if-koubou.com