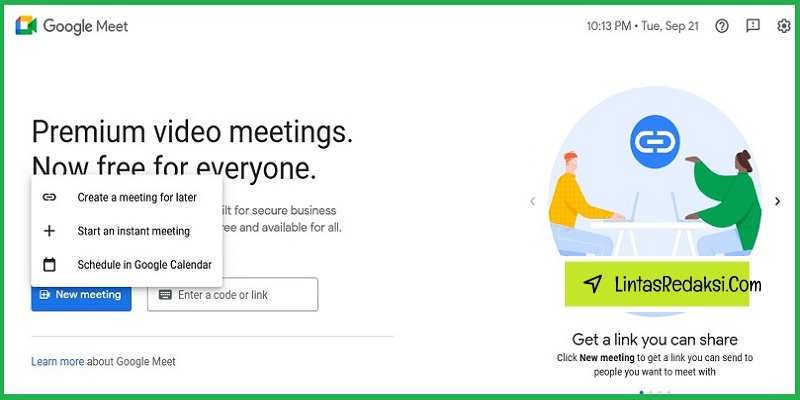Cara menggunakan Google Meet untuk presentasi dapat di lakukan dengan mudah baik di HP, PC, maupun laptop.
Google Meet merupakan aplikasi buatan Google untuk melakukan video telekonferensi yang bisa di jadikan alternatif selain Zoom.
Aplikasi video conference dari Google ini dapat digunakan secara gratis tanpa di pungut biaya sepersenpun. Walaupun Zoom juga tidak berbayar, namun versi gratis pada aplikasi Zoom hanya untuk durasi 40 menit saja.
Ada banyak fitur yang terdapat pada aplikasi Google Meet untuk membantu kelancaran tugas Anda. Seperti, virtual background, record, bahkan terdapat juga fitur berbagi layar atau share screen.
Dengan adanya fitur share screen di Google Meet memungkinkan untuk berbagi seluruh layar sehingga Anda bisa menunjukan sesuatu yang sedang di kerjakan demi kelancaran jalannya presentasi atau rapat tim.
Daftar Isi
Cara Melakukan Presentasi di Google Meet dengan Laptop atau PC
Tentunya akan jauh lebih mudah dan fleksibel jika kita melakukan presentasi di Google Meet menggunakan PC atau laptop. Apalagi ketika akan menampilkan beberapa layar sekaligus.
Di bawah ini tutorial langkah demi langkah cara menggunakan Google Meet untuk presentasi lewat PC atau laptop:
- Pertama-tama buka browser di laptop atau PC Anda, boleh menggunakan Firefox, Chrome, atau yang lainnya.
- Kemudian buka situs Google Meet
- Selanjutnya login ke Google Meet menggunakan akun Gmail Anda
- Lalu bergabung ke meeteng atau rapat di Google Meet yang akan di share screen
- Langkah berikutnya, siapkan materi presentasi yang akan di tampilkan
- Kemudian klik tombol “Present Now” yang terletak di sebelah kanan bawah
- Lalu pilih salah satu dari tiga opsi pada mode screen share
- Kemudian Anda dapat memilih tampilan screen share sesuai keinginan Anda
- Klik tombol “Share” yang letaknya di sebelah bawah untuk memulai screen share
- Setelah itu secara otomatis layar laptop atau PC Anda akan muncul di Google Meet. Dan bisa di lihat oleh seluruh peserta rapat. Selanjutnya, Anda bisa mulai melakukan presentasi dengan materi yang sudah di persiapkan.
- Klik tombol “Stop Sharing” apabila Anda telah selesai melakukan presentasi, sehingga otomatis screen share akan berhenti dengan sendirinya.
Baca Juga: Tutorial Download Google Meet untuk Laptop Gratis Terbaru dan Termudah
Berikut ini penjelasan mengenai tiga opsi berbagi layar (screen share) yang terdapat di Google Meet:
- A Chrome Tab: Untuk menampilkan tab lain yang terdapat di Google Chrome.
- A Windows: Dapat di gunakan untuk membagikan beberapa jendela sekaligus.
- Your Entire Screen: Dapat di gunakan untuk membagikan layar PC secara penuh.
Cara Presentasi di Google Meet Lewat HP
Apabila Anda tidak mempunyai PC atau laptop, Anda tetap bisa melakukan presentasi di Google Meet menggunakan HP.
Adapun tahap demi tahap cara presentasi di Google Meet dengan HP adalah sebagai berikut:
- Langkah pertama Anda harus download aplikasi Google Meet di Google Play Store kemudian menginstalnya
- Lalu Buka aplikasi Google Meet di HP Anda
- Kemudian klik tombol “Login” agar dapat masuk ke akun Google Meet Anda
- Setelah berhasil login, langkah selanjutnya adalah bergabung dengan meeting atau rapat yang ingin di share screen
- Lalu siapkan materi yang akan di presentasikan
- Klik ikon “Titik Tiga” yang terletak di sebelah atas
- Kemudian pilih opsi “Present Screen”
- Lalu klik “Start Presenting”, maka layar HP Anda akan muncul di meeting Google Meet dan dapat di lihat oleh peserta yang lain.
Nah, sekarang seluruh peserta sudah bisa melihat materi yang Anda sampaikan. Dan melalui HP Anda, Anda dapat menyampaikan materi berupa word, data, maupun berbentuk Power Point.
Apabila Anda sudah kelar atau telah selesai melakukan presentasi, Anda bisa mematikan fitur screen share tersebut.
Adapun cara mematikan share screen di Google Meet adalah sebagai berikut:
- Klik ikon “Titik Tiga” yang berada di sebelah kanan atas layar HP Anda
- Lalu tekan tombol “Stop Sharing”
- Kemudian tunggu beberapa saat sampai share screen mati dengan sendirinya
Demikian ulasan Kami kali ini tentang Cara Menggunakan Google Meet untuk Presentasi Lewat Laptop, PC, dan HP yang dapat dilakukan dengan mudah. Semoga bermanfaat untuk seluruh pembaca setia Lintas Redaksi. Terima kasih.